Macbook Pro Will Not Download Update
Apple releases major Mac operating system updates annually while minor system updates happen every two or three months. A new Mac OS is designed to improve user experience, however, many mac users found that a macOS update made their Mac not boot up. It could be really annoying when you are urgent to run your Mac, be it an iMac or a MacBook. This post will provide you with three steps when your Mac doesn’t boot up, let’s keep on reading.
- Apple Updates For Macbook Pro
- Macbook Pro Will Not Download Update
- Macbook Pro Wont Update
- Macbook Pro Not Updating Software
Solutions to fix Mac not turning on after macOS update
Let’s go straight to the point, you are suggested to troubleshoot this issue by the following steps:
#appsnotupdating #appstroeproblem You can also do this process at any MacBooks. Thank you guys for stopping by and I hope you guys enjoy this video. The Mac platform is especially popular with DJs, who cart around MacBook Pro machines jam-packed with music, playlists, mixes and specialist software to allow them to perform every evening.
- Check if the Mac hard drive is corrupted
- Check if any program is not compatible with your macOS
- Check for a hardware incompatibility
- Help - I have a Skype team interview coming up. I'm running Catalina 10.15.6 with the latest updates on my MacBook Pro 2018. I downloaded skype for Mac and dragged it to my Applications folder. The.dmg file does not open and install, it keeps opening a dialog box to drag it to Applications which I already did.
- Tested on production 1.4GHz quad-core Intel Core i5-based 13-inch MacBook Pro systems with 8GB RAM, 256GB SSD, and prerelease macOS Big Sur. Tested with prerelease Safari 14.0.1 and Chrome v85.0.4183.121. Performance will vary based on usage, system configuration, network connection,.
Now you can take a look at each of the steps.
Step 1: Boot into macOS Recovery mode to check the Mac hard drive
If your Mac has problems in booting up after the macOS update, it’s possible your Mac computer ran out of power, and the APFS reformatting process was interrupted, or, the startup disk was corrupted. To rescue it, you are advised to check and repair the disk with Apple’s built-in disk repair tool, Disk Utility, under macOS recovery mode. Grab your attention to see how it works.
- Hold Command + R and start your Mac into macOS Recovery mode.
- Select Disk Utility from the macOS ‘Utilities’ window and click Continue.
- Click on View and choose Show All Devices to list all detected disks and volumes.
- Select the drive or volume that you want to repair in the left sidebar, here it should be Macintosh HD.
- Click First Aid on the top menu of Disk Utility.
- Click Run to check and repair errors in this drive. Wait for the process.
If Disk Utility reports operation successful or it has been repaired, you’re free to restart your computer. Nevertheless, another situation is no disk error is found by Disk Utility. It turns out the hard drive is not responsible for Mac not booting up, then what is the reason behind Mac not turning on? You can find the answer under Safe mode.
Step 2: Boot your Mac into Safe Mode
Safe mode is able to determine whether an issue is caused by software that loads when your Mac starts up since it will only launch some basic necessary programs. That means it can isolate incompatibility software that makes your Mac unbootable. Really helpful, right? Here’s what you should do:
- Press and hold the power button until the Mac forcibly shuts down.
- Restart this Mac with the Shift key pressed and held to start the Mac up in Safe Mode.
- Release the key when you see the progress bar.
Once you boot into Safe Mode successfully, you’ll see Safe Boot at the right top. And it indicates that the unbootable Mac is caused by third-party software incompatibility. You must be wondering who’s the culprit, don’t worry, Verbose mode can help you out.
You need to reboot the Mac, then hold Command + V at startup. What catches your eye is a live report but it will stop at the misbehaving software that prevents the Mac from booting up. Now you have caught the culprit and all you need to do is uninstalling it in Safe Mode.
Unfortunately, if you fail to boot into Safe Mode, it means it’s a macOS update failure. You need to reinstall the macOS in Recovery mode and reinstallation can place your data in danger. Therefore, before making any movement, you are strongly advised to restore your data with iBoysoft Data Recovery for Mac from an unbootable Mac first.
Step 3: Go to Apple store for help
You are here because your hard drive is safe and sound, and there’s no software incompatibility found in Verbose Mode. What else you can do to get rid of the trouble? Go check the hardware inside your Mac. Don’t be nervous, you are not required to do it yourself. Apple has many bricks and mortar stores and you can easily get help there.
Further reading: Common boot problems after macOS Big Sur update
Coming with the biggest design update, macOS Big Sur made its appearance in June 2020. It’s the latest major release of the Mac operating system and now is in beta version. Up to now, known boot issues of macOS Big Sur Beta include the following.
- If you updated to macOS Big Sur 11 beta from a previous version of macOS, Software Update might show “Unable to check for updates – Failed to download the documentation for the minor update. Please try again later”.
- You might be unable to install macOS Big Sur 11 beta onto additional volumes.
If you have met these issues as well after updating to macOS Big Sur, feel free to try the above three solutions.
macOS Big Sur elevates the most advanced desktop operating system in the world to a new level of power and beauty. Experience Mac to the fullest with a refined new design. Enjoy the biggest Safari update ever. Discover new features for Maps and Messages. And get even more transparency around your privacy.
Check compatibility
macOS Big Sur is compatible with these computers:
MacBook introduced in 2015 or later
MacBook Air introduced in 2013 or later
MacBook Pro introduced in late 2013 or later
Mac mini introduced in 2014 or later
iMac introduced in 2014 or later
iMac Pro
Mac Pro introduced in 2013 or later
View the complete list of compatible computers.
If upgrading from macOS Sierra or later, macOS Big Sur requires 35.5GB of available storage to upgrade. If upgrading from an earlier release, macOS Big Sur requires up to 44.5GB of available storage. To upgrade from OS X Mountain Lion, first upgrade to OS X El Capitan, then upgrade to macOS Big Sur.
Make a backup
Before installing any upgrade, it’s a good idea to back up your Mac. Time Machine makes it simple, and other backup methods are also available. Find out how to back up your Mac.
Get connected
It takes time to download and install macOS, so make sure you have a reliable internet connection. If you’re using a Mac notebook computer, plug it into an AC power source.
Download macOS Big Sur
If you're using macOS Mojave or later, get macOS Big Sur via Software Update: Choose Apple menu > System Preferences, then click Software Update.

Or use this link to open the macOS Big Sur page on the App Store: Get macOS Big Sur. Then click the Get button or iCloud download icon.
Apple Updates For Macbook Pro
Begin installation
After downloading, the installer will open automatically.
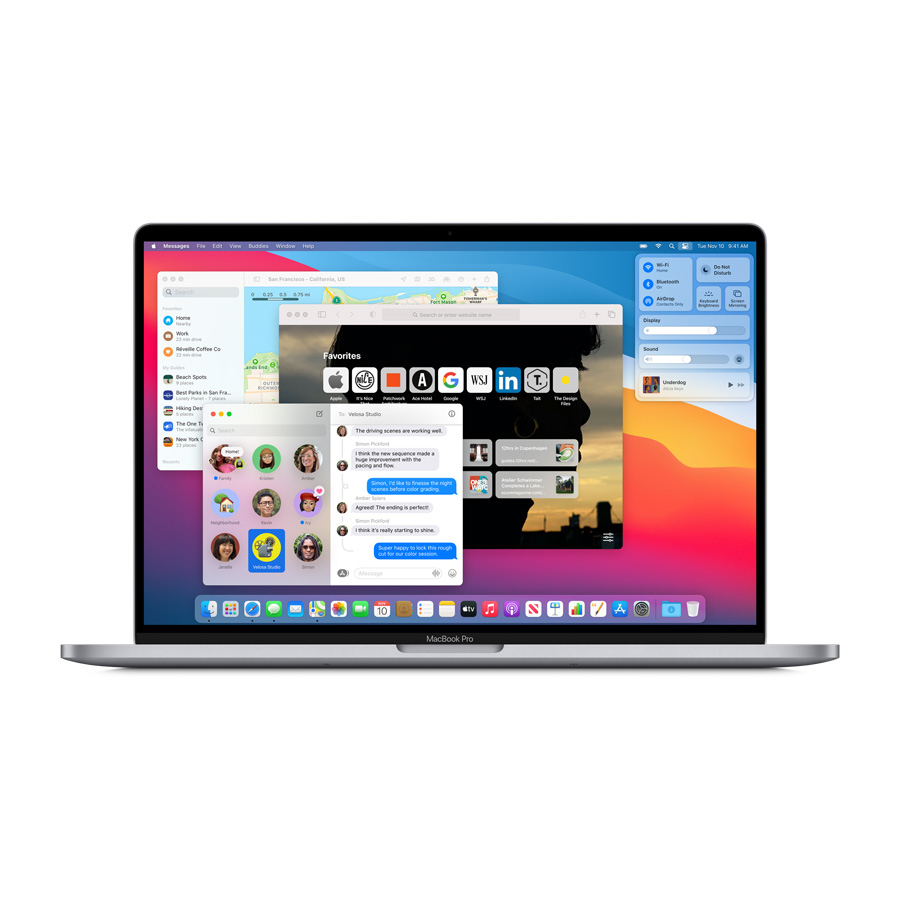
Click Continue and follow the on-screen instructions. You may find it easiest to start installation in the evening so that it can be completed overnight, if needed.

If the installer asks for permission to install a helper tool, enter the administrator name and password that you use to log in to your Mac, then click Add Helper.
Allow the installation to be completed
Please allow the installation to be completed without putting your Mac to sleep or closing its lid. Your Mac may restart, display a progress bar or show a blank screen several times as it installs both macOS and related updates to your Mac firmware.
Stay up to date
Macbook Pro Will Not Download Update
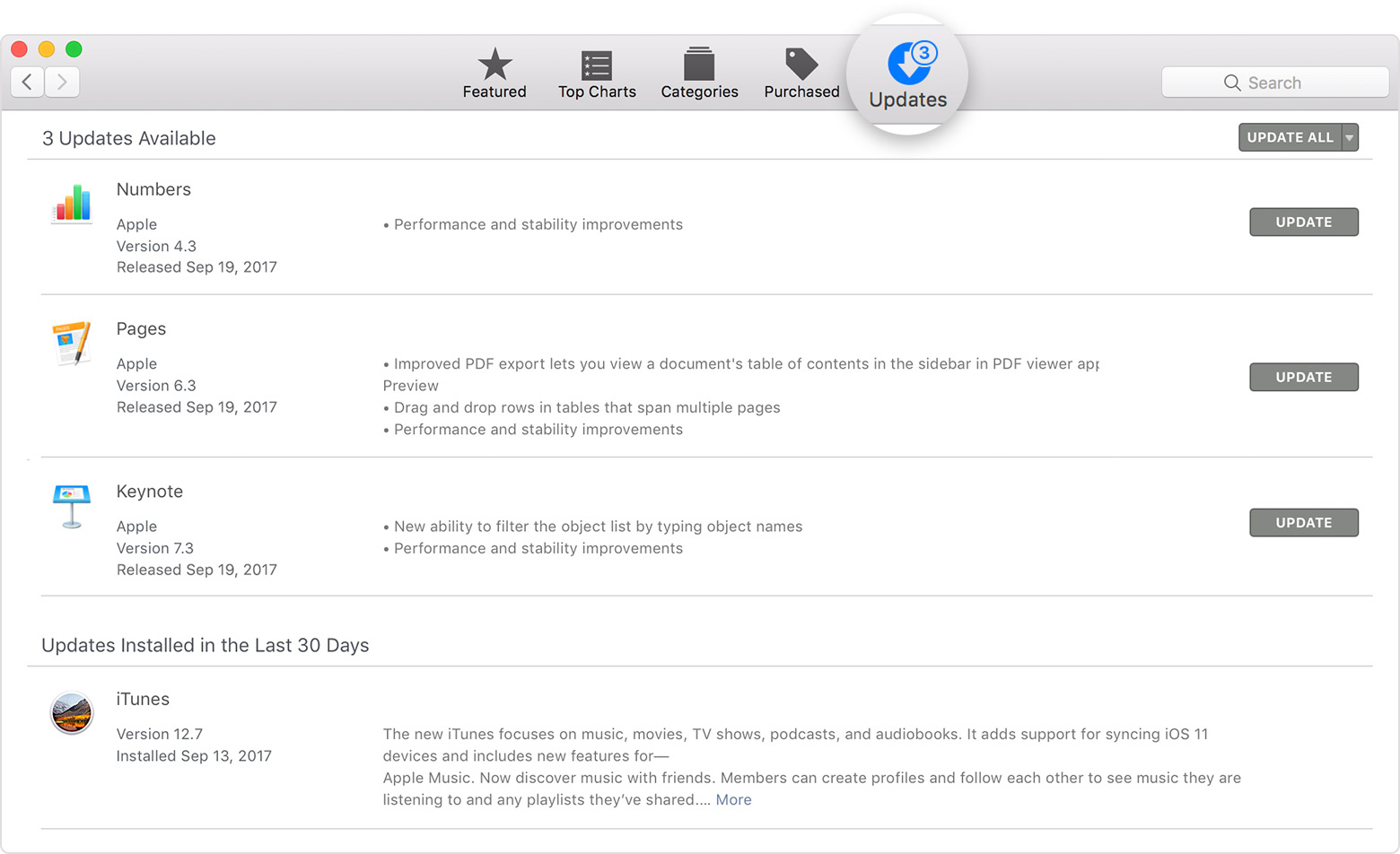
After installing macOS Big Sur, you will be notified when updates to macOS Big Sur are available. You can also use Software Update to check for updates: Choose Apple menu > System Preferences, then click Software Update.
Macbook Pro Wont Update
Or get macOS Big Sur automatically
If you're using OS X El Capitan v10.11.5 or later and your App Store preferences or Software Update preferences are set to download new updates when available, macOS Big Sur will download conveniently in the background, making it even easier to upgrade. A notification will inform you when macOS Big Sur is ready to be installed. Click Install to get started, or dismiss the notification to install later. When you're ready to install, just open the file named Install macOS Big Sur from your Applications folder.
Learn more
Macbook Pro Not Updating Software
- If the installer shows a list of apps that are not optimised for your Mac, learn about 32-bit app compatibility, then choose whether to proceed with the installation.
- For the strongest security and latest features, upgrade to macOS Big Sur. If you have hardware or software that isn't compatible with Big Sur, you might be able to install an earlier macOS.
- You can also use macOS Recovery to reinstall the macOS you're using now, upgrade to the latest compatible macOS, or install the macOS that came with your Mac.